Login
Login Form
Head to your QR Code or Landing page section from your dashboard, click down the Options menu and select Design QR.
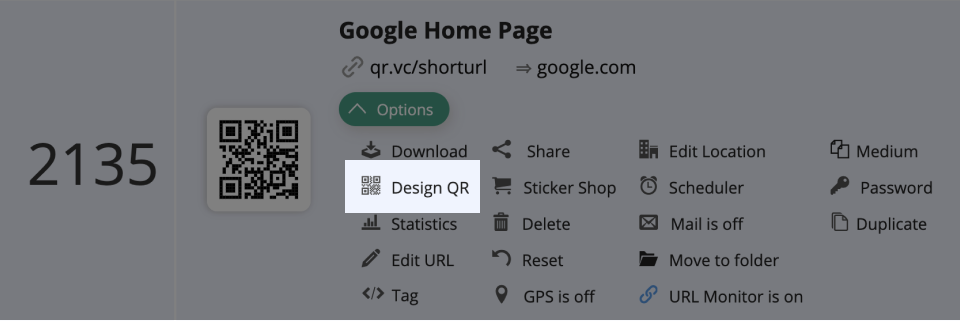 Options selector for Designer QR Code
Options selector for Designer QR Code
Now you are taken to the design page where you have many options to choose from including colours, design, logo, frame, options and templates.
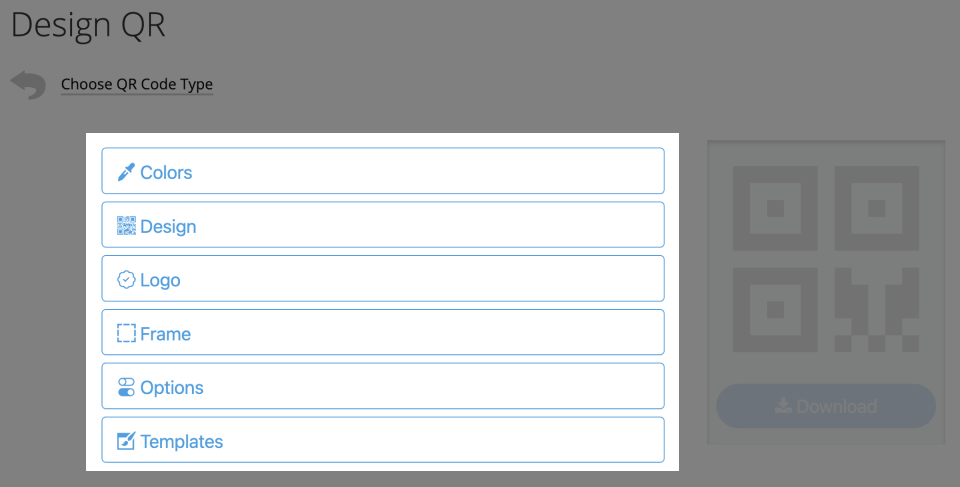 Designer QR Codes Settings
Designer QR Codes Settings
3. Choose the colors and background of your QR Code
You can choose the colours for the background of your QR Code and the foreground. It’s very important to use contrasting colours so the code is scannable and stands out too.
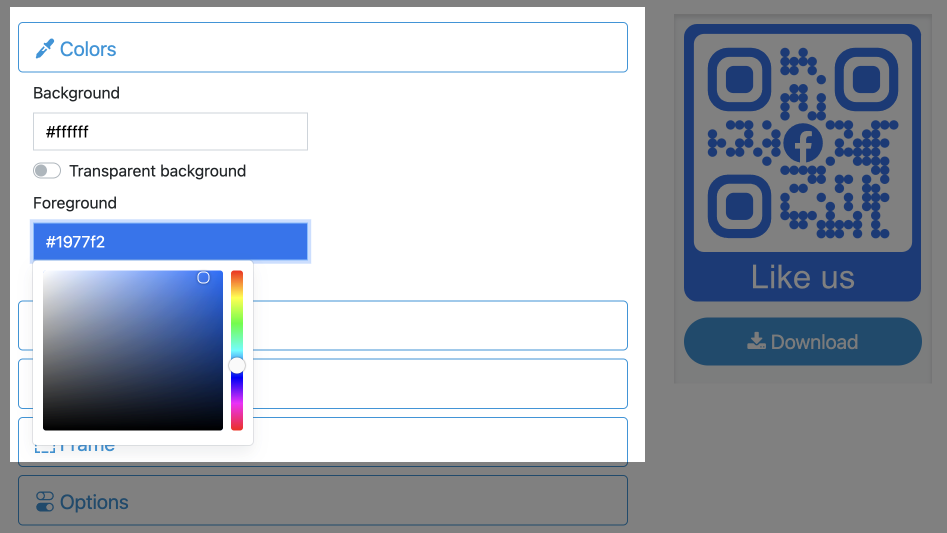 Color Picker
Color Picker
4. Select Design Patterns
Once you’ve chosen the colours it’s now time to choose the design pattern. There are a number of patterns available for you to choose, not just for the code pattern but also for the marker boarder and marker centre (the markers are there to show you which way the QR Code should be oriented).
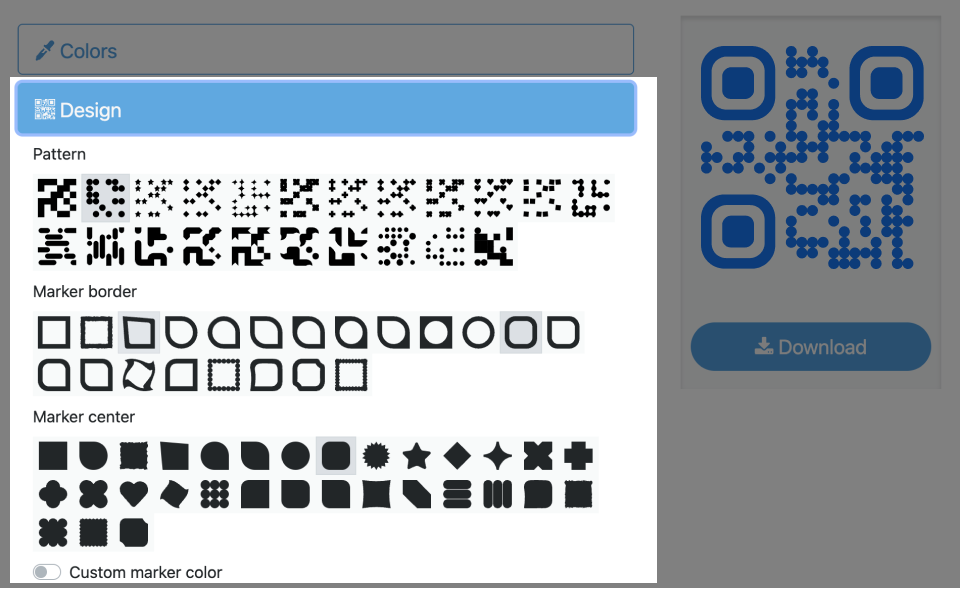 Pattern and markers picker
Pattern and markers picker
5. Upload or choose your logo
Your next step is to decide if you wish to use a logo. The logo will sit in the middle of your design and can help indicate to the user where the QR Code is going to take them. You can choose one from our selection or pick your own.
You can upload your logo as a png or jpg file. However, we recommend the svg vector format. This ensures that the logo is sharp in every size and not pixelated.
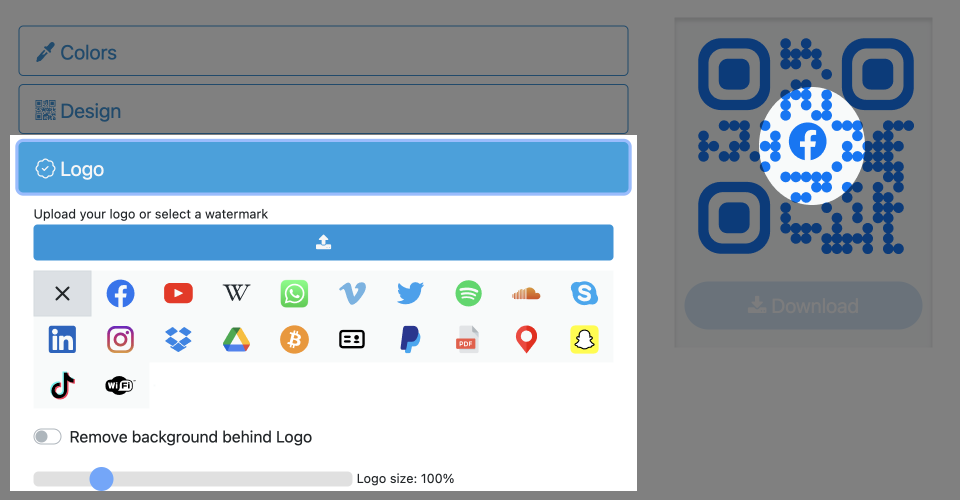 Logo upload and logo embedding
Logo upload and logo embedding
6. Select your frames and set a label
The next design element is the frame, which wraps around your QR Code. Often times the frame will help the QR Code to stand out even more and can include a call to action such as “Scan me” or “Download”. There are a few different frames to choose from, plus you can select the text’s size and font, as well as the frame’s colour.
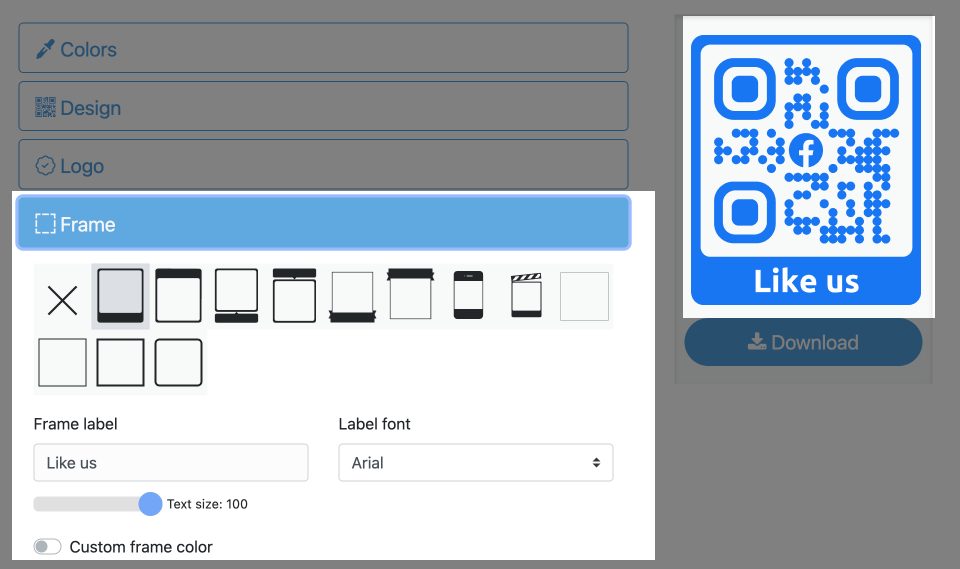 Frame and label selector
Frame and label selector
7. Set a size and an ECL (error correction level)
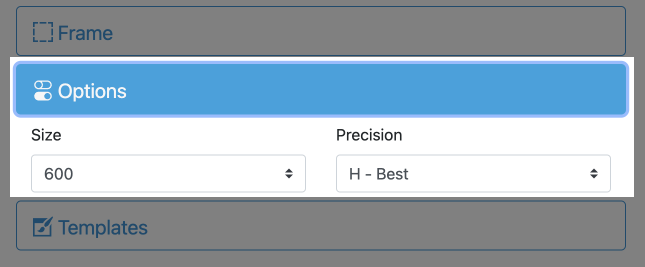 Size and Error Correction Level controls
Size and Error Correction Level controls
8. Pick your templates
The final thing you will see on this page is a set of templates. If you’re struggling to make your design, or simply want one ready-made for you, we have a range of templates. These templates are especially great for social media QR Codes and have been coloured and designed for specific QR Codes such as Facebook, Snapchat, PayPal and PDF.
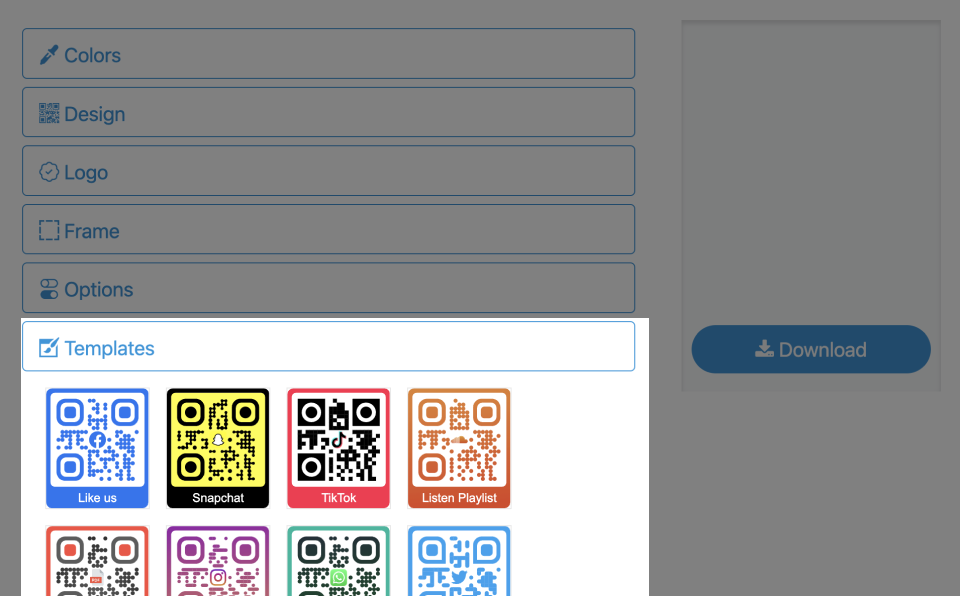 Template selector for Designer QR Code
Template selector for Designer QR Code
Our out-of-the-box templates are there to provide you with a creative solution that saves time and gives you ideas to create your own.
9. Download your QR Code
Now you have your final design chosen, all that’s left to do is download or save your template. You can download your QR Code as a PNG, SVG, PDF or EPS depending on if you want to print your QR Code or use it digitally.
 QR Code Download Designer QR Code
QR Code Download Designer QR Code
 QR Code Download Designer QR Code and image format selector
QR Code Download Designer QR Code and image format selectorWorking with templates
Save your own template
You can save your current design QR Code as a template for future use on other QR Codes and Landing pages. Templates can be applied individually or to a folder/group of QR Codes.
 QR Code Save Template
QR Code Save TemplateOptional Template Attributes
To save the template, please click on the Save Template button. A popup window appears, where you may assign an optional name or tags for your template, under which it can be found more easily later.
 Optional Template Name (user)
Optional Template Name (user) After you confirm with OK, the template is saved in the My Templates section. All your QR Code templates are located in this section.
Template Markers
 Template is saved in the section My Templates
Template is saved in the section My TemplatesNote that the colored frames around the first two QR Code templates. The first one is an indicator that the template has been created by an administrator. The second green frame is shown when you have selected a template from the My template section.
Delete a template
If you want to delete a specific QR Code template, click on the cross of the this QR Code template and confirm your entry.
 Delete a Designer QR Code Template
Delete a Designer QR Code Template Overwrite a template
You can also overwrite templates you have created. Simply click on a template in your My Templates section. You will see that the template you clicked on will have a green frame around it. Then you can change colors or logo and click on Save Template. You will now see a new third additional button Overwrite Template to overwrite the template. Additionally, you can save the template as new template as well by clicking on Create new Template.
 Overwrite an existing designer template
Overwrite an existing designer templateDesigner Limitations
Output
Depending on the selected file format and features used in a Designer QR Code the following matrix explains if the output is pure vector or combined vector with raster graphics.